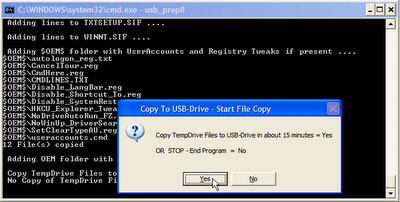- Secrecy: kategori kemanan komputer yang meliputi perlindungan data/informasi terhadap akses dari pihak-pihak yang tidak berhak serta masalah keaslian (autentik) dari sumber data/informasi. Masalah secrecy berkaitan dengan proses enkripsi-dekripsi serta proses autentikasi.
- Integrity: kategori keamanan data yang menjamin bahwa data tidak terganggu selama proses transfer dari sumber ke tujuan melalui saluran-saluran komunikasi. Masalah integrity berkaitan dengan bagaimana melindungi data dari penyusup yang berusaha masuk ke sumber data, atau menyusup dalam jaringan data, untuk mengubah dan merusak. Masalah virus yang bisa menghancurkan data juga menjadi bagian dari integrity.
- Availability: kategori keamanan data yang bisa mempertahankan sumber informasi agar selalu sedia dan aktif melayani para penggunanya. Masalah availability berkaitan dengan usaha melindungi server dari gangguan yang bisa menyebabkan server gagal memberi pelayanan (denial of service / DOS).
Rabu, 22 Agustus 2012
KEAMANAN DATA
sumber : up-ririn-9c.blogspot.com/
Keamanan data telah menjadi bagian dari pengembangan teknologi
informasi mengingat bahwa berjuta-juta bit informasi telah dipertukarkan
dalam jaringan komputer terutama di internet. Masalah keamanan data
dapat diklassifikasi kedalam beberapa dimensi. Suatu situs komersial
misalnya harus memenuhi persayaratan berikut ini.
Website atau Situs
sumber: 9a-rizki.blogspot.com1.Pengertian Web Site atau Situs
Situs dapat diartikan sebagai kumpulan halaman-halaman yang digunakan untuk
menampilkan informasi, gambar gerak, suara, dan atau gabungan dari semuanya itu
baik yang bersifat statis maupun dinamis yang membentuk satu rangkaian bangunan
yang saling terkait dimana masing-masing dihubungkan dengan link-link.
2. Unsur-Unsur Web Site atau Situs
Untuk membangun situs diperlukan beberapa unsur yang harus ada agar situs dapat
berjalan dengan baik dan sesuai yang diharapkan. Unsur-unsur yang harus ada dalam
situs antara lain:
a. Domain Name Domain name atau biasa disebut nama domain adalah alamat
permanen situs di dunia internet yang digunakan untuk mengidentifikasi sebuah situs
atau dengan kata lain domain name adalah alamat yang digunakan untuk menemukan
situs kita pada dunia internet. Istilah yang umum digunakan adalah URL. Contoh sebuah
URL adalah http://www.octa_haris.tripod.com--dapat juga tanpa www--
Ada banyak macam nama domain yang dapat kita pilih sesuai dengan keinginan.
Berikut beberapa nama domain yang sering digunakan dan tersedia di internet:
1. Generic Domains(gTLDs)
Merupakan domain name yang berakhiran
dengan .Com .Net .Org .Edu .Mil atau .Gov. Jenis domain ini sering juga disebut top
level domain dan domain ini tidak berafiliasi berdasarkan negara, sehingga siapapun
dapat mendaftar.
Ø.com : merupakan top level domain yang ditujukan untuk kebutuhan "commercial".
Ø.edu : merupakan domain yang ditujukan untuk kebutuhan dunia pendidikan
(education)
Ø.gov : merupakan domain untuk pemerintahan (government)
Ø.mil : merupakan domain untuk kebutuhan angkatan bersenjata (military)
Ø.org : domain untuk organisasi atau lembaga non profit (Organization).
2. Country-Specific Domains (ccTLDs)
Yaitu domain yang berkaitan dengan dua huruf ekstensi, dan sering juga disebut second
level domain, seperti .id(Indonesia), .au(Australia), .jp(Jepang) dan lain lain. Domain ini
dioperasikan dan di daftarkan dimasing negara. Di Indonesia, domain-domain ini
berakhiran, .co.id, .ac.id, .go.id, .mil.id, .or.id, dan pada akhir-akhir ini ditambah dengan
war.net.id, .mil.id, dan web.id. Penggunaan dari masing-masing akhiran tersebut
berbeda tergantung pengguna dan pengunaannya, antara lain:
Ø.co.id : Untuk Badan Usaha yang mempunyai badan hukum sah
Ø.ac.id : Untuk Lembaga Pendidikan
Ø.go.id : Khusus untuk Lembaga Pemerintahan Republik Indonesia
Ø.mil.id : Khusus untuk Lembaga Militer Republik Indonesia
Ø.or.id : Untuk segala macam organisasi yand tidak termasuk dalam kategori
"ac.id","co.id","go.id","mil.id" dan lain
Ø.war.net.id : untuk industri warung internet di Indonesia
Ø.sch.id : khusus untuk Lembaga Pendidikan yang menyelenggarakan pendidikan
seperti SD, SMP dan atau SMU
Ø.web.id : Ditujukan bagi badan usaha, organisasi ataupun perseorangan yang
melakukan kegiatannya di Worl Wide Web.
Nama domain dari tiap-tiap situs di seluruh dunia tidak ada yang sama sehingga tidak
ada satupun situs yang akan dijumpai tertukar nama atau tertukar halaman situsnya.
Untuk memperoleh nama dilakukan penyewaan domain, biasanya dalam jangka
tertentu(tahunan).
b. Hosting
Hosting dapat diartikan sebagai ruangan yang terdapat dalam harddisk tempat
menyimpan berbagai data, file-file, gambar dan lain sebagainya yang akan ditampilkan
di situs. Besarnya data yang bisa dimasukkan tergantung dari besarnya hosting yang
disewa/dipunyai, semakin besar hosting semakin besar pula data yang dapat
dimasukkan dan ditampilkan dalam situs.
Hosting juga diperoleh dengan menyewa. Besarnya hosting ditentukan ruangan
harddisk dengan ukuran MB(Mega Byte) atau GB(Giga Byte).Lama penyewaan hosting
rata-rata dihitung per tahun. Penyewaan hosting dilakukan dari perusahaan-perusahaan
penyewa web hosting yang banyak dijumpai baik di Indonesia maupun Luar Negri.
c. Scripts/Bahasa Program
Adalah bahasa yang digunakan untuk menerjemahkan setiap perintah dalam situs yang
pada saat diakses. Jenis scripts sangat menentukan statis, dinamis atau interaktifnya
sebuah situs. Semakin banyak ragam scripts yang digunakan maka akan terlihat situs
semakin dinamis, dan interaktif serta terlihat bagus. Bagusnya situs dapat terlihat
dengan tanggapan pengunjung serta frekwensi kunjungan.
Beragam scripts saat ini telah hadir untuk mendukung kualitas situs. Jenis jenis scripts
yang banyak dipakai para designer antara lain HTML, ASP, PHP, JSP, Java Scripts,
Java applets dsb. Bahasa dasar yang dipakai setiap situs adalah HTML sedangkan ASP
dan lainnya merupakan bahasa pendukung yang bertindak sebagai pengatur dinamis,
dan interaktifnya situs.
Scripts ASP, PHP, JSP atau lainnya bisa dibuat sendiri, bisa juga dibeli dari para penjual
scripts yang biasanya berada di luar negri. Harga Scripts rata-rata sangat mahal karena
sulitnya membuat, biasanya mencapai puluhan juta. Scripts ini biasanya digunakan
untuk membangun portal berita, artikel, forum diskusi, buku tamu, anggota organisasi,
email, mailing list dan lain sebagainya yang memerlukan update setiap saat. Khusus
Jilbab Online menggunakan bahasa ASP(Active Server Pages).
d. Design Web
Setelah melakukan penyewaan domain dan hosting serta penguasaan scripts, unsur
situs yang paling penting dan utama adalah design. Design web sangat menentukan
kualitas dan keindahan situs. Design sangat berpengaruh kepada penilaian pengunjung
akan bagus tidaknya sebuah web site.
Untuk membuat situs biasanya dapat dilakukan sendiri atau menyewa jasa web
designer. Saat ini sangat banyak jasa web designer, terutama di kota-kota besar. Perlu
diketahui bahwa kualitas situs sangat ditentukan oleh kualitas designer. Semakin
banyak penguasaan web designer tentang beragam program/software pendukung
pembuatan situs maka akan dihasilkan situs yang semakin berkualitas, demikian pula
sebaliknya. Jasa web designer ini yang umumnya memerlukan biaya yang tertinggi dari
seluruh biaya pembangunan situs dan semuanya itu tergantu ng kualitas designer.
e. Publikasi
Keberadaan situs tidak ada gunanya dibangun tanpa dikunjungi atau dikenal oleh
masyarakat atau pengunjung internet. Karena efektif tidaknya situs sangat tergantung
dari besarnya pengunjung dan komentar yang masuk. Untuk mengenalkan situs kepada
masyarakat memerlukan apa yang disebut publikasi atau promosi.
Publikasi situs di masyarakat dapat dilakukan dengan berbagai cara seperti dengan
pamlet-pamlet, selebaran, baliho dan lain sebagainya tapi cara ini bisa dikatakan masih
kurang efektif dan sangat terbatas. cara yang biasanya dilakukan dan paling efektif
dengan tak terbatas ruang atau waktu adalah publikasi langsung di internet melalui
search engine-search engine(mesin pencari, spt : Yahoo, Google, Search Indonesia,
dsb)
Cara publikasi di search engine ada yang gratis dan ada pula yang membayar. Yang
gratis biasanya terbatas dan cukup lama untuk bisa masuk dan dikenali di search engine
terkenal seperti Yahoo atau Google. Cara efektif publikasi adalah dengan membayar,
walaupun harus sedikit mengeluarkan akan tetapi situs cepat masuk ke search engine
dan dikenal oleh pengunjung.
3. Pemeliharaan Web Site atau Situs
Untuk mendukung kelanjutan dari situs diperlukan pemeliharaan setiap waktu sesuai
yang diinginkan seperti penambahan informasi, berita, artikel, link, gambar atau lain
sebagainya. Tanpa pemeliharaan yang baik situs akan terkesan membosankan atau
monoton juga akan segera ditinggal pengunjung.
Pemeliharaan situs dapat dilakukan per periode tertentu seperti tiap hari, tiap minggu
atau tiap bulan sekali secara rutin atau secara periodik saja tergantung kebutuhan(tidak
rutin). Pemeliharaan rutin biasanya dipakai oleh situs-situs berita, penyedia artikel,
organisasi atau lembaga pemerintah. Sedangkan pemeliharaan periodik bisanya untuk
situs-situs pribadi, penjualan/e-commerce, dan lain sebagainya.
Situs dapat diartikan sebagai kumpulan halaman-halaman yang digunakan untuk
menampilkan informasi, gambar gerak, suara, dan atau gabungan dari semuanya itu
baik yang bersifat statis maupun dinamis yang membentuk satu rangkaian bangunan
yang saling terkait dimana masing-masing dihubungkan dengan link-link.
2. Unsur-Unsur Web Site atau Situs
Untuk membangun situs diperlukan beberapa unsur yang harus ada agar situs dapat
berjalan dengan baik dan sesuai yang diharapkan. Unsur-unsur yang harus ada dalam
situs antara lain:
a. Domain Name Domain name atau biasa disebut nama domain adalah alamat
permanen situs di dunia internet yang digunakan untuk mengidentifikasi sebuah situs
atau dengan kata lain domain name adalah alamat yang digunakan untuk menemukan
situs kita pada dunia internet. Istilah yang umum digunakan adalah URL. Contoh sebuah
URL adalah http://www.octa_haris.tripod.com--dapat juga tanpa www--
Ada banyak macam nama domain yang dapat kita pilih sesuai dengan keinginan.
Berikut beberapa nama domain yang sering digunakan dan tersedia di internet:
1. Generic Domains(gTLDs)
Merupakan domain name yang berakhiran
dengan .Com .Net .Org .Edu .Mil atau .Gov. Jenis domain ini sering juga disebut top
level domain dan domain ini tidak berafiliasi berdasarkan negara, sehingga siapapun
dapat mendaftar.
Ø.com : merupakan top level domain yang ditujukan untuk kebutuhan "commercial".
Ø.edu : merupakan domain yang ditujukan untuk kebutuhan dunia pendidikan
(education)
Ø.gov : merupakan domain untuk pemerintahan (government)
Ø.mil : merupakan domain untuk kebutuhan angkatan bersenjata (military)
Ø.org : domain untuk organisasi atau lembaga non profit (Organization).
2. Country-Specific Domains (ccTLDs)
Yaitu domain yang berkaitan dengan dua huruf ekstensi, dan sering juga disebut second
level domain, seperti .id(Indonesia), .au(Australia), .jp(Jepang) dan lain lain. Domain ini
dioperasikan dan di daftarkan dimasing negara. Di Indonesia, domain-domain ini
berakhiran, .co.id, .ac.id, .go.id, .mil.id, .or.id, dan pada akhir-akhir ini ditambah dengan
war.net.id, .mil.id, dan web.id. Penggunaan dari masing-masing akhiran tersebut
berbeda tergantung pengguna dan pengunaannya, antara lain:
Ø.co.id : Untuk Badan Usaha yang mempunyai badan hukum sah
Ø.ac.id : Untuk Lembaga Pendidikan
Ø.go.id : Khusus untuk Lembaga Pemerintahan Republik Indonesia
Ø.mil.id : Khusus untuk Lembaga Militer Republik Indonesia
Ø.or.id : Untuk segala macam organisasi yand tidak termasuk dalam kategori
"ac.id","co.id","go.id","mil.id" dan lain
Ø.war.net.id : untuk industri warung internet di Indonesia
Ø.sch.id : khusus untuk Lembaga Pendidikan yang menyelenggarakan pendidikan
seperti SD, SMP dan atau SMU
Ø.web.id : Ditujukan bagi badan usaha, organisasi ataupun perseorangan yang
melakukan kegiatannya di Worl Wide Web.
Nama domain dari tiap-tiap situs di seluruh dunia tidak ada yang sama sehingga tidak
ada satupun situs yang akan dijumpai tertukar nama atau tertukar halaman situsnya.
Untuk memperoleh nama dilakukan penyewaan domain, biasanya dalam jangka
tertentu(tahunan).
b. Hosting
Hosting dapat diartikan sebagai ruangan yang terdapat dalam harddisk tempat
menyimpan berbagai data, file-file, gambar dan lain sebagainya yang akan ditampilkan
di situs. Besarnya data yang bisa dimasukkan tergantung dari besarnya hosting yang
disewa/dipunyai, semakin besar hosting semakin besar pula data yang dapat
dimasukkan dan ditampilkan dalam situs.
Hosting juga diperoleh dengan menyewa. Besarnya hosting ditentukan ruangan
harddisk dengan ukuran MB(Mega Byte) atau GB(Giga Byte).Lama penyewaan hosting
rata-rata dihitung per tahun. Penyewaan hosting dilakukan dari perusahaan-perusahaan
penyewa web hosting yang banyak dijumpai baik di Indonesia maupun Luar Negri.
c. Scripts/Bahasa Program
Adalah bahasa yang digunakan untuk menerjemahkan setiap perintah dalam situs yang
pada saat diakses. Jenis scripts sangat menentukan statis, dinamis atau interaktifnya
sebuah situs. Semakin banyak ragam scripts yang digunakan maka akan terlihat situs
semakin dinamis, dan interaktif serta terlihat bagus. Bagusnya situs dapat terlihat
dengan tanggapan pengunjung serta frekwensi kunjungan.
Beragam scripts saat ini telah hadir untuk mendukung kualitas situs. Jenis jenis scripts
yang banyak dipakai para designer antara lain HTML, ASP, PHP, JSP, Java Scripts,
Java applets dsb. Bahasa dasar yang dipakai setiap situs adalah HTML sedangkan ASP
dan lainnya merupakan bahasa pendukung yang bertindak sebagai pengatur dinamis,
dan interaktifnya situs.
Scripts ASP, PHP, JSP atau lainnya bisa dibuat sendiri, bisa juga dibeli dari para penjual
scripts yang biasanya berada di luar negri. Harga Scripts rata-rata sangat mahal karena
sulitnya membuat, biasanya mencapai puluhan juta. Scripts ini biasanya digunakan
untuk membangun portal berita, artikel, forum diskusi, buku tamu, anggota organisasi,
email, mailing list dan lain sebagainya yang memerlukan update setiap saat. Khusus
Jilbab Online menggunakan bahasa ASP(Active Server Pages).
d. Design Web
Setelah melakukan penyewaan domain dan hosting serta penguasaan scripts, unsur
situs yang paling penting dan utama adalah design. Design web sangat menentukan
kualitas dan keindahan situs. Design sangat berpengaruh kepada penilaian pengunjung
akan bagus tidaknya sebuah web site.
Untuk membuat situs biasanya dapat dilakukan sendiri atau menyewa jasa web
designer. Saat ini sangat banyak jasa web designer, terutama di kota-kota besar. Perlu
diketahui bahwa kualitas situs sangat ditentukan oleh kualitas designer. Semakin
banyak penguasaan web designer tentang beragam program/software pendukung
pembuatan situs maka akan dihasilkan situs yang semakin berkualitas, demikian pula
sebaliknya. Jasa web designer ini yang umumnya memerlukan biaya yang tertinggi dari
seluruh biaya pembangunan situs dan semuanya itu tergantu ng kualitas designer.
e. Publikasi
Keberadaan situs tidak ada gunanya dibangun tanpa dikunjungi atau dikenal oleh
masyarakat atau pengunjung internet. Karena efektif tidaknya situs sangat tergantung
dari besarnya pengunjung dan komentar yang masuk. Untuk mengenalkan situs kepada
masyarakat memerlukan apa yang disebut publikasi atau promosi.
Publikasi situs di masyarakat dapat dilakukan dengan berbagai cara seperti dengan
pamlet-pamlet, selebaran, baliho dan lain sebagainya tapi cara ini bisa dikatakan masih
kurang efektif dan sangat terbatas. cara yang biasanya dilakukan dan paling efektif
dengan tak terbatas ruang atau waktu adalah publikasi langsung di internet melalui
search engine-search engine(mesin pencari, spt : Yahoo, Google, Search Indonesia,
dsb)
Cara publikasi di search engine ada yang gratis dan ada pula yang membayar. Yang
gratis biasanya terbatas dan cukup lama untuk bisa masuk dan dikenali di search engine
terkenal seperti Yahoo atau Google. Cara efektif publikasi adalah dengan membayar,
walaupun harus sedikit mengeluarkan akan tetapi situs cepat masuk ke search engine
dan dikenal oleh pengunjung.
3. Pemeliharaan Web Site atau Situs
Untuk mendukung kelanjutan dari situs diperlukan pemeliharaan setiap waktu sesuai
yang diinginkan seperti penambahan informasi, berita, artikel, link, gambar atau lain
sebagainya. Tanpa pemeliharaan yang baik situs akan terkesan membosankan atau
monoton juga akan segera ditinggal pengunjung.
Pemeliharaan situs dapat dilakukan per periode tertentu seperti tiap hari, tiap minggu
atau tiap bulan sekali secara rutin atau secara periodik saja tergantung kebutuhan(tidak
rutin). Pemeliharaan rutin biasanya dipakai oleh situs-situs berita, penyedia artikel,
organisasi atau lembaga pemerintah. Sedangkan pemeliharaan periodik bisanya untuk
situs-situs pribadi, penjualan/e-commerce, dan lain sebagainya.
Senin, 20 Agustus 2012
cara menginstal file
sumber : idhoxkurosaki.blogspot.com
 Bagi anda pengguna linux khususnya Ubuntu, pasti saat mendownload sebuah aplikasi untuk sekarang ini ada yang pernah mendownload file berformat "sh" , nah dan sini mungkin bagi yang belum tahu akan kebingungan bagaimana cara menginstal file tersebut, dulu saya jjuga bingung bagaiaman cara menginstalnya, untuk itu berikut ini adalah
Bagi anda pengguna linux khususnya Ubuntu, pasti saat mendownload sebuah aplikasi untuk sekarang ini ada yang pernah mendownload file berformat "sh" , nah dan sini mungkin bagi yang belum tahu akan kebingungan bagaimana cara menginstal file tersebut, dulu saya jjuga bingung bagaiaman cara menginstalnya, untuk itu berikut ini adalah
Bagaimana Cara Menginstal File .sh?
 Bagi anda pengguna linux khususnya Ubuntu, pasti saat mendownload sebuah aplikasi untuk sekarang ini ada yang pernah mendownload file berformat "sh" , nah dan sini mungkin bagi yang belum tahu akan kebingungan bagaimana cara menginstal file tersebut, dulu saya jjuga bingung bagaiaman cara menginstalnya, untuk itu berikut ini adalah
Bagi anda pengguna linux khususnya Ubuntu, pasti saat mendownload sebuah aplikasi untuk sekarang ini ada yang pernah mendownload file berformat "sh" , nah dan sini mungkin bagi yang belum tahu akan kebingungan bagaimana cara menginstal file tersebut, dulu saya jjuga bingung bagaiaman cara menginstalnya, untuk itu berikut ini adalah
langkah-langkah untuk menginstal file .sh di ubuntu anda
-Langkah pertama buka terminal, lalu anda cari dimana direktory file.sh tersebut, paling mudah bisa anda pindah file .sh tersebut di document atau di home
- Jika anda sudah menemukanya, silakan ketikan sh namafile.sh lalu tekan enter
- Tunggu proses instalasi samapi selesai dan cek, file .sh anda sudah terinstal dan dapat digunakan
Sebenarnya untuk menginstalnya cukup simpel, hanya tuliskan pada perintah yang saya bold di direktori dimana file.sh tersebut berada, Semoga bermaanfaat.
Tahap- tahap Cara Install Ulang Windows 7
sumber: dedepurnama.blogspot.com
Caranya
install windows seven (7) tahap demi tahap. Instalasi windows seven (7)
hampir sama kayak instalasi windows vista, yang jelas lebih sederhana
ketimbang instalasi windows xp ke bawah solanya tidak ada
pertanyaan-pertanyaan di tengah-tengah instalasi, setingan zona waktu
dll dilakukan setelah proses instalasi selesai.
Cara instalasi windows 7 :
- Sediakan komputer yang memenuhi syarat untuk bisa di install windows seven (7) kalo mau nyaman minimal dual core dengan memory 1GB
- DVD instalasi Windows Seven (7)
- Atur agar komputer booting dari dvd, pengaturan dilakukan lewat bios, bisanya tekan delete atau f2 ketika komputer baru dinyalakan pilih setingan booting kemudian pilih dvd rom menjadi urutan pertama. simpan konfigurasi bios dengan cara menekan f10.
- Masukkan DVD Instalasi
- Pencet sembarang tombol jika sudah ada pertanyaan apakan ingin boot dari cd or dvd
- Muncul tampilan seperti dibawah

- Selanjutnya muncul tampilan seperti di bawah, langsung saja klik next

- Klik Install Now

- Beri centang, Kemudian Next

- Karena kita sedang melakukan clean install maka pilih yang Custom (advanced)
 -
Pilih partisi yang akan dipakai untuk menginstal windows seven (7),
contoh di bawah hardisk belum di bagi2 kedalam beberapa partisi, jika
ingin membagi kedalam beberapa partisi sebelum proses instalasi pilih
Drive options (advanced) disitu kita bisa membuat, menghapus dan
meresize partisi. tapi dari pada bingun untuk yang pertama kali
instalasi windows mending langsung pilih next saja, toh pembagian
partisi bisa dilakukan setelah proses instalasi selesai.
-
Pilih partisi yang akan dipakai untuk menginstal windows seven (7),
contoh di bawah hardisk belum di bagi2 kedalam beberapa partisi, jika
ingin membagi kedalam beberapa partisi sebelum proses instalasi pilih
Drive options (advanced) disitu kita bisa membuat, menghapus dan
meresize partisi. tapi dari pada bingun untuk yang pertama kali
instalasi windows mending langsung pilih next saja, toh pembagian
partisi bisa dilakukan setelah proses instalasi selesai.

- Proses instalasi dimulai... memakan beberapa puluh menit tergantung spesifikasi komputer

- Setelah proses di atas selese komputer akan otomatis restart sendiri. kumudian muncul seperti dibawah

- Ketikkan nama user dan nama komputer, terserah anda. tekan Next

- Kemudian kalau ingin menggunakan password silahkan di isi, kalau tidak ingin langsung ja tekan Next
- Masukkan Windows Product key, biasanya ada di paket dvd intalasi nya. kalo misalnya tidak punya di kosongin aja, bisa anda aktifkan dengan aktivasi windows 7 yang ada di blog ini. Tekan Next

- Selanjutnya anda disuruh memilih setingan apakah windows akan otomatis meng update sendiri atau tidak, pilih yang anda suka^^

- Kemudian setingan time zone sesuaikan dengan tempat tinggal anda

- Selesai...
Tahap- tahap Cara Install Ulang Windows 7
Cara instalasi windows 7 :
- Sediakan komputer yang memenuhi syarat untuk bisa di install windows seven (7) kalo mau nyaman minimal dual core dengan memory 1GB
- DVD instalasi Windows Seven (7)
- Atur agar komputer booting dari dvd, pengaturan dilakukan lewat bios, bisanya tekan delete atau f2 ketika komputer baru dinyalakan pilih setingan booting kemudian pilih dvd rom menjadi urutan pertama. simpan konfigurasi bios dengan cara menekan f10.
- Masukkan DVD Instalasi
- Pencet sembarang tombol jika sudah ada pertanyaan apakan ingin boot dari cd or dvd
- Muncul tampilan seperti dibawah

- Selanjutnya muncul tampilan seperti di bawah, langsung saja klik next

- Klik Install Now

- Beri centang, Kemudian Next

- Karena kita sedang melakukan clean install maka pilih yang Custom (advanced)
 -
Pilih partisi yang akan dipakai untuk menginstal windows seven (7),
contoh di bawah hardisk belum di bagi2 kedalam beberapa partisi, jika
ingin membagi kedalam beberapa partisi sebelum proses instalasi pilih
Drive options (advanced) disitu kita bisa membuat, menghapus dan
meresize partisi. tapi dari pada bingun untuk yang pertama kali
instalasi windows mending langsung pilih next saja, toh pembagian
partisi bisa dilakukan setelah proses instalasi selesai.
-
Pilih partisi yang akan dipakai untuk menginstal windows seven (7),
contoh di bawah hardisk belum di bagi2 kedalam beberapa partisi, jika
ingin membagi kedalam beberapa partisi sebelum proses instalasi pilih
Drive options (advanced) disitu kita bisa membuat, menghapus dan
meresize partisi. tapi dari pada bingun untuk yang pertama kali
instalasi windows mending langsung pilih next saja, toh pembagian
partisi bisa dilakukan setelah proses instalasi selesai.
- Proses instalasi dimulai... memakan beberapa puluh menit tergantung spesifikasi komputer

- Setelah proses di atas selese komputer akan otomatis restart sendiri. kumudian muncul seperti dibawah

- Ketikkan nama user dan nama komputer, terserah anda. tekan Next

- Kemudian kalau ingin menggunakan password silahkan di isi, kalau tidak ingin langsung ja tekan Next
- Masukkan Windows Product key, biasanya ada di paket dvd intalasi nya. kalo misalnya tidak punya di kosongin aja, bisa anda aktifkan dengan aktivasi windows 7 yang ada di blog ini. Tekan Next

- Selanjutnya anda disuruh memilih setingan apakah windows akan otomatis meng update sendiri atau tidak, pilih yang anda suka^^

- Kemudian setingan time zone sesuaikan dengan tempat tinggal anda

- Selesai...
Cara Install Windows XP dengan Flashdisk
sumber : www.donaalfian.com/Cara Install Windows XP dengan Flashdisk
adalah cara yang paling efektif untuk melakukan Installasi Windows
menggunakan Flashdisk. Tanpa CDROOM pun Laptop Notebook anda bisa di
Install windows tanpa mengalamai kendala. Cara Install Windows dengan Flashdisk
sangat mudah di Lakukan, ngga harus ahli komputer dan ngga harus jago
Installasi software semua bisa melakukannya dengan Mudah.
Ok, kita mulai saja Pembuatan Master Windows Installer Pada Flashdisk :
Pertama tama kita siapkan doloe pernak pernik yang tadi kita udah kumpulkan, Masukkan Windows XP Installer ke CDROOM komputer master, Pasang USB di Komputer master. Selanjutnya Jalankan usb_prep8.bat untuk memulai membuat Windows Installer di Flashdisk. Akan muncul pertama kali jendela PEtoUSB yang akan memformat USB yang tadi kita telah pasang.
Lakukan Performatan dengan PEtoUSB dengan mencentang pada bagian Enable Disk Format, Quick Format, dan Enable LBA (FAT 16X) lalu klik START !. Setelah selesai Tutup PEtoUSB tapi jangan tutup Jendela Command Promt, karena itu akan melanjutkan proses untuk Install Windows XP dengan Flashdisk.
Setelah tertutup PEtoUSB akan muncul Jendela Command Prompt " Tekan Sembarang tombol Untuk Memulai Pembuatan ". Akan tampil menu yang intinya meminta setting alamat Drive Master Windows Installer (Pilihan Nomor 1) dan Alamat Drive USB (Pilihan Nomor 3) anda . Pilih ketik angka 1 dan enter, akan keluar jendela untuk memilih keberadaan master Windows installer anda (arahkan pada CDROOM atau Folder yang ada System Windows anda)
Selanjutnya Ketik angka 3 dan enter untuk mengarahkan Alamat USB anda. Semisal USB di H maka ketik H atau sesuai dengan Alamat Drive Flashdisk anda.
Selanjutnya Pilih atau Ketik angka 4 untuk Memulai Pembuatan Windows Installer di Flashdisk. Pertama-tama akan melakukan Format Flashdisk doloe tekan "Y" untuk memulainya.
Setelah selesai, Tekan Sembarang tombol "Press any Key to Continue..." untuk melanjutkan. Proses pengcopyan data akan segera dilakukan, kita tinggal tunggu ajah, sampe ada informasi "Copy TempDrive Files to USB-Drive in about 15 minutes = Yes OR STOP = End Program = No"
Pilih "Yes" Untuk Melanjutkan. Selanjutnya apabila ada option untuk "Yes" dan "No" pilih ajah Yes hingga akhir Pengopian.
Proses Selesai, maka Flashdisk sudah bisa digunakan untuk Install windows pada Notebook / Laptop / Netbook Tanpa CDROOM, Cara Install Windows XP dengan Flashdisk sudah bisa dilakukan sekarang. Oke kita mulai saja Install Windows XP dengan Flashdisknya. Pastikan Laptop/Notebook/Netbook starting awal menggunakan Flashdisk, bisa diatur pada menu botting pada setup awal. bisa menggunakan F2 atau tombol Del (Tapi Kalo Laptop sekarang biasanya automatis akan mencari drive yang memiliki Operating sistem yang ada). Jika benar maka akan keluar tampilan semacam ini di layar monitor :
Pilih menu nomor Satu "TXT Mode Setup Windows XP, ...." Enter untuk memulai Installasi.
Installasi sama seperti install Windows Biasa yang bisa anda bisa baca di Install Windows XP SP3 Lengkap untuk Pemula. Setelah Pengopian Driver selesai maka Komputer akan Restart dan Pilihlah Menu Nomor 2 Untuk melanjutkan Installasi Windows. Kalo anda salah memilih, restart kembali Komputer dan pilih nomer 2.
Cara Install Windows XP dengan Flashdisk atau (Windows to Flashdisk) Sudah selesai dan anda sekarang sudah bisa Install Windows tanpa CDROOM di laptop anda. Semoga Install Windows XP dengan Flashdisk ini bisa bermanfaat untuk anda.
Untuk Cara Install Windows XP dengan Flashdisk
atau Cara Install Windows dengan Flashdisk memerlukan beberapa software
yang kudu disediakan dinataranya 3 Siung bawang merah, 5 Sedok makan
Ketumbar... ahahahha ngga ding, kayak mau masak ajah nich, biar ngga
tegang ajah tutorialnya. Untuk MElakukan Installasi Windows pada
Notebook / Netbook yang tidak memiliki CDROM kita terlebih dahulu
membuat Installer Windows pada Flashdisk. Alat dan software yang
diperlukan adalah sebagai berikut :
- 1 Buah Flashdisk ( Kapasitas Minimum 1 GB / 2GB untuk windows XP dan 4GB atau lebih untuk Windows 7 / Windows Vista)
- Komputer (PC) / Laptop yang memiliki CD ROOM / DVD ROOM
- CD Installer Windows XP, Windows Windows 7 / Vista
- Software Pembuat Installer Windows ke Flashdisk (bisa download disini)
Ok, kita mulai saja Pembuatan Master Windows Installer Pada Flashdisk :
Pertama tama kita siapkan doloe pernak pernik yang tadi kita udah kumpulkan, Masukkan Windows XP Installer ke CDROOM komputer master, Pasang USB di Komputer master. Selanjutnya Jalankan usb_prep8.bat untuk memulai membuat Windows Installer di Flashdisk. Akan muncul pertama kali jendela PEtoUSB yang akan memformat USB yang tadi kita telah pasang.
Lakukan Performatan dengan PEtoUSB dengan mencentang pada bagian Enable Disk Format, Quick Format, dan Enable LBA (FAT 16X) lalu klik START !. Setelah selesai Tutup PEtoUSB tapi jangan tutup Jendela Command Promt, karena itu akan melanjutkan proses untuk Install Windows XP dengan Flashdisk.
Setelah tertutup PEtoUSB akan muncul Jendela Command Prompt " Tekan Sembarang tombol Untuk Memulai Pembuatan ". Akan tampil menu yang intinya meminta setting alamat Drive Master Windows Installer (Pilihan Nomor 1) dan Alamat Drive USB (Pilihan Nomor 3) anda . Pilih ketik angka 1 dan enter, akan keluar jendela untuk memilih keberadaan master Windows installer anda (arahkan pada CDROOM atau Folder yang ada System Windows anda)
Selanjutnya Ketik angka 3 dan enter untuk mengarahkan Alamat USB anda. Semisal USB di H maka ketik H atau sesuai dengan Alamat Drive Flashdisk anda.
Selanjutnya Pilih atau Ketik angka 4 untuk Memulai Pembuatan Windows Installer di Flashdisk. Pertama-tama akan melakukan Format Flashdisk doloe tekan "Y" untuk memulainya.
Setelah selesai, Tekan Sembarang tombol "Press any Key to Continue..." untuk melanjutkan. Proses pengcopyan data akan segera dilakukan, kita tinggal tunggu ajah, sampe ada informasi "Copy TempDrive Files to USB-Drive in about 15 minutes = Yes OR STOP = End Program = No"
Pilih "Yes" Untuk Melanjutkan. Selanjutnya apabila ada option untuk "Yes" dan "No" pilih ajah Yes hingga akhir Pengopian.
Proses Selesai, maka Flashdisk sudah bisa digunakan untuk Install windows pada Notebook / Laptop / Netbook Tanpa CDROOM, Cara Install Windows XP dengan Flashdisk sudah bisa dilakukan sekarang. Oke kita mulai saja Install Windows XP dengan Flashdisknya. Pastikan Laptop/Notebook/Netbook starting awal menggunakan Flashdisk, bisa diatur pada menu botting pada setup awal. bisa menggunakan F2 atau tombol Del (Tapi Kalo Laptop sekarang biasanya automatis akan mencari drive yang memiliki Operating sistem yang ada). Jika benar maka akan keluar tampilan semacam ini di layar monitor :
Pilih menu nomor Satu "TXT Mode Setup Windows XP, ...." Enter untuk memulai Installasi.
Installasi sama seperti install Windows Biasa yang bisa anda bisa baca di Install Windows XP SP3 Lengkap untuk Pemula. Setelah Pengopian Driver selesai maka Komputer akan Restart dan Pilihlah Menu Nomor 2 Untuk melanjutkan Installasi Windows. Kalo anda salah memilih, restart kembali Komputer dan pilih nomer 2.
Cara Install Windows XP dengan Flashdisk atau (Windows to Flashdisk) Sudah selesai dan anda sekarang sudah bisa Install Windows tanpa CDROOM di laptop anda. Semoga Install Windows XP dengan Flashdisk ini bisa bermanfaat untuk anda.
Cara instal laptop
Cara instal laptop
merupakan hal pertama yang umum ditanyakan pada saat anda memiliki
sebuah laptop baru. Sekarang saya ingin sedikit memberikan informasi
tentang bagaimana cara untuk instal laptop baru kesayangan anda., yang
pertama dan paling penting adalah anda harus menyediakan cd atau file
driver laptop berikut cd Windows original anda. Setelah semuanya siap mari kita mulai instal laptop baru anda.
Cara install laptop step per step :
1. Nyalakan laptop anda, kemudian masuk ke menu bios dengan cara menekan tombol ‘del’ pada saat laptop mulai menyala.
2. Kemudian setelah masuk ke menu bios,
pilih menu boot, disini kita ubah urutan boot device. Set urutan boot
device pertama menjadi CD/DVD Rom dan seve settingan bios. Jadi saat
kita menyalakan kembali laptop dengan otomatis laptop kita akan membaca
CD/DVD Rom yang sudah kita masukan Cd Windows.

3. Masukan CD Windows ke dalam CD/DVD Rom, lalu restart laptop anda.
4. Saat laptop baru menyala tunggu
beberapa saat akan muncul text ‘press any key………..’ kemudian tekan
tombola pa saja pada keyboard, contohnya tombol enter.
5.Lalu akan muncul tiga pilihan, tekan ente untuk memilih pilihan To set up Windows XP now, press ENTER.
6. Selanjutnya akan muncul halaman license agreement, tekan tombol F8.
7. Kemudian partisikan harddisk laptop kita, biasanya kita partisi menjadi dua dua yaitu partisi C dan partisi D.
8. Lalu pilih partisi C dengan cara menggunakan tombol anak panah naik turun pada keyboard.
9. Kemudian akan muncul pilihan untuk
melakukan format disk, pilih ‘ format the partision using NTFS file
system, kemudian Enter dan tunggu loading.
10. Setelah tahapan tadi kita hanya
tinggal menunggu saja. Akan ada proses format disk pada partisi C dan
ada proses pengcopyan file windows dari CD Windows ke partisi tersebut.
Tunggu saja sampai kedua proses tersebut selesai.
11. Setelah proses copy file windows
selesai laptop anda akan secara otomatis merestart, agar mempercepat
proses tekan saja tombol ENTER

12. Lalu setelah laptop merestart aka
nada pilihan kembali seperti tahap 4, jangan tekan tombol apapun biarkan
saja, proses instal laptop akan kembali berjalan, dan kita hanya cukup
menunggu saja sampai proses selanjutnya.
13. Ketika proses copy file Windows telah selesai, tunggu sampai muncul perintah ‘Regional and Language Option’ pilih NEXT.
14. Kemudian akan muncul pilihan untuk
mengatur waktu atau jam, pilih di menu dropdown : (GMT+7:00 Bangkok,
Hanoi, Jakarta) lalu tekan Next.
15. Tahapan cara instal laptop baru yang
selanjutnya yaitu anda harus memasukan Product Key, atau yang biasa
kita sebut dengan serial number. Masukan serial number Windowsnya lalu
tekan NEXT.
16. Kemudian tahapan yang selanjutnya adalah memasukan nama anda dan nama organisasi anda, masukan terserah anda kemudian NEXT.
17. Kemudian berikutnya kita isiskan
computer name dan administrator password, anda bisa mengabaikannya atau
bisa anda isi tapi anda harus mengingat administrator paswordnya
kemudian NEXT.
18. Lalu masuk ke menu Networking setting, pada menu ini biarkan saja seperti bawaan aslinya. Kemudian NEXT.
19. Lalu muncul menu Workgroup or Computer Domain, biarkan saja seperti Default dari Windowsnya, tekan NEXT.
20. Kemudian kita tinggal menunggu lagi proses yang sedang berjalan.
Sampai kemudian muncul tulisan Display Setting ‘ To improve the appereance……..’ tekan tombol OK.
21. Kemudian muncul tulisan Monitor Setting ‘ Windows adjusted your screen…..’ tekan lagi tombol OK.
22. Tunggu beberapa saat dan Windows kita sudah selesai dan laptop baru kita sudah siap untuk dipergunakan
Cara Instal Modem GSM Huawei
sumber: onokarsono.wordpress.com
Artikel kali ini adalah tentang cara instal mudah modem huawei
series untuk pemula. Model modem yang menjadi contoh adalah modem
huawei E173. Dimana modem ini juga kompatibel dan support dengan
kebanyakan PC Tablet Cina.

Berikut langkah-langkah instalasinya:
1. Tancapkan modem di port USB Komputer atau Laptop
2. Setelah ditancap akan muncul tampilan berikut, klik pada tombol OK :
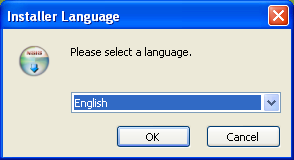
3. Kalau belum muncul tampilan seperti diatas, coba browse file-nya menggunakan windows explorer. Setelah ketemu, klik 2x pada file AutoRun seperti contoh berikut :
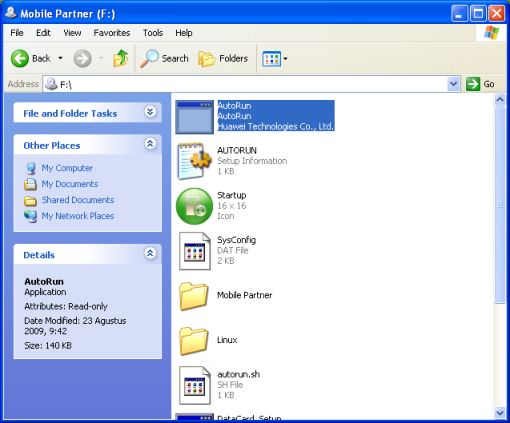
4. Langkah pertama; klik pada tombol Next.
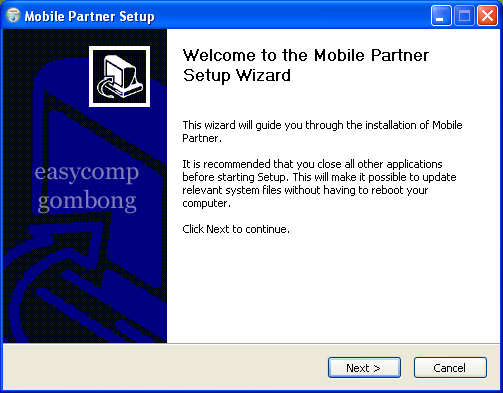
5. Klik pada tombol I Agree

6. Klik tombol Next
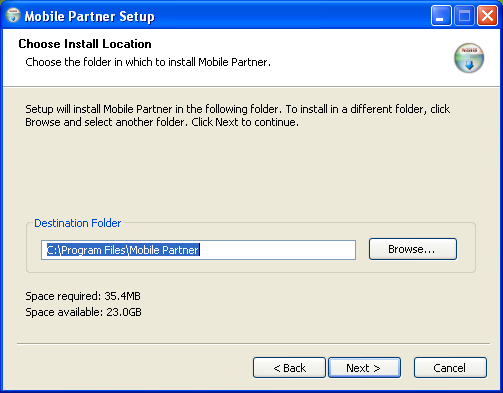
7. Klik tombol Install

8. Proses instalasi sedang berjalan, tunggu beberapa saat.
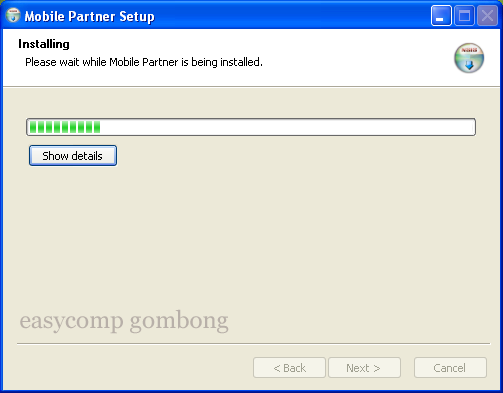
9. Tunggu sampai proses deteksi hardware selesai dengan tampilan sbb:
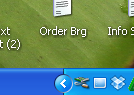
10. Completing installation, klik tombol Finish

11. Instalasi selesai. Coba cari icon Mobile Partner di desktop komputermu dengan gambar sbb:

12. Klik 2x pada ikon Mobile Partner (warna hijau). Maka akan muncul tampilan seperti ini:
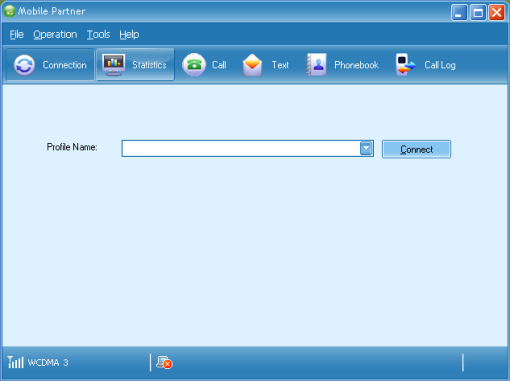
Lihat pada kotak Profile Name diatas. Kenapa masih kosong? Karena belum ada setting profil untuk operator GSM yang digunakan. Langkah ini perlu dilakukan agar modem bisa mengenal kartu GSM yang anda pakai, sehingga bisa konek ke layanan internet operator tersebut.
13. Lakukan pengisian Profile Name dengan klik pada menu Tools kemudian pilih Option, lihat tampilan berikut:
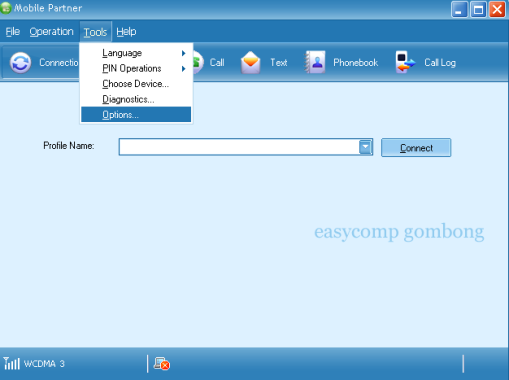
14. Setelah itu akan munculan tampilan sbb:

15. Pilih pada bagian Profile Management, kemudian buat profile baru dengan meng-klik tombol New.
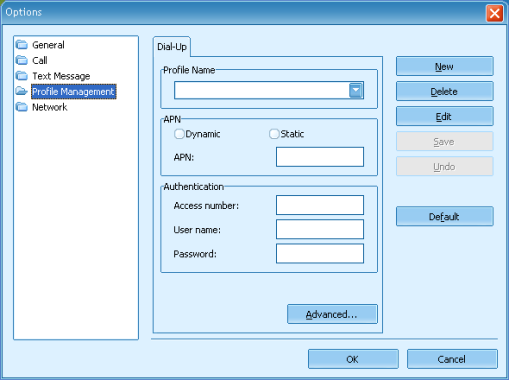
16. Pada kasus ini, saya menggunakan kartu dari Telkomflash. Parameter/isian setting internet Telkomflash adalah sbb:
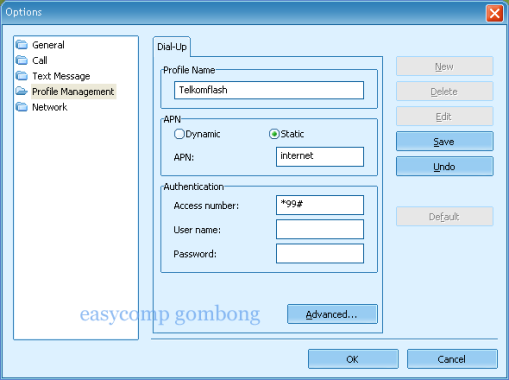
Pada kolom Username dan Password kosongkan saja. Kemudian klik Save. Bila memang kartu ini ingin dijadikan default untuk koneksi internet anda, klik lah pada tombol Default.

Setelah itu, klik tombol OK. Jika memang diperlukan pengisian setting untuk kartu operator lainnya, klik lagi pada tombol New. Isikan seperti langkah-langkah sebelumnya.
Bila pengisian kartu operator lainnya selesai, pada tampilan muka Mobile Partner akan muncul beberapa pilihan profil operator. Pilih salah satunya untuk mulai melakukan koneksi, sesuikan dengan simcard kartu operator yang telah anda masukkan ke dalam modem anda.

Langkah selanjutnya adalah melakukan koneksi dengan cara meng-klik tombol Connect. Sebelum langkah ini dilakukan pastikan anda telah melakukan proses registrasi paket internet pada operator yang anda pakai. Misalnya menggunakan paket harian telkomflash atau paket bulanan. Registrasinya dapat dilihat pada bungkus kartu perdananya. Atau kunjungi web resmi operator tersebut.
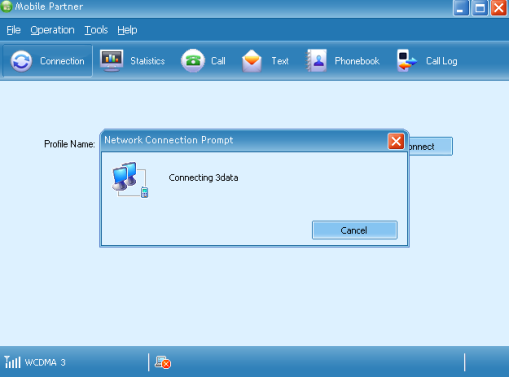
Koneksi internet yang sukses atau berhasil akan ditandai dengan tampilan berikut :
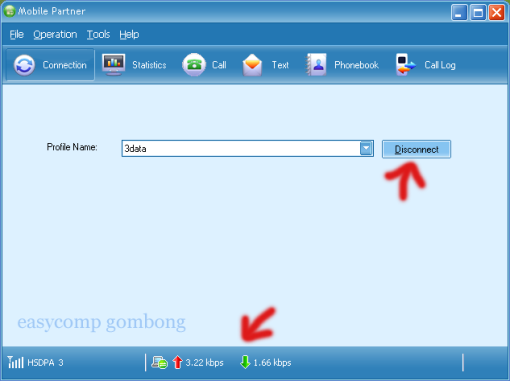

Berikut langkah-langkah instalasinya:
1. Tancapkan modem di port USB Komputer atau Laptop
2. Setelah ditancap akan muncul tampilan berikut, klik pada tombol OK :
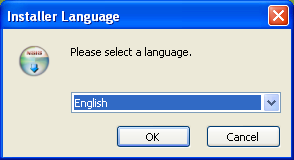
3. Kalau belum muncul tampilan seperti diatas, coba browse file-nya menggunakan windows explorer. Setelah ketemu, klik 2x pada file AutoRun seperti contoh berikut :
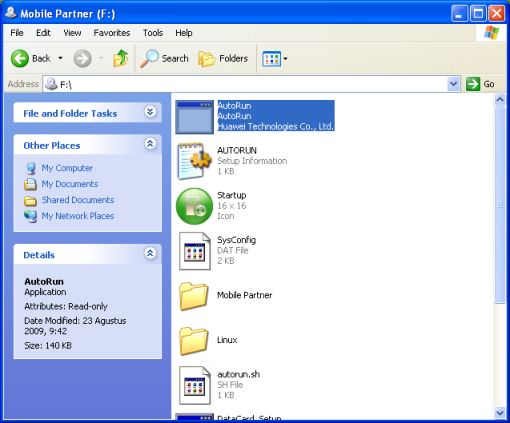
4. Langkah pertama; klik pada tombol Next.
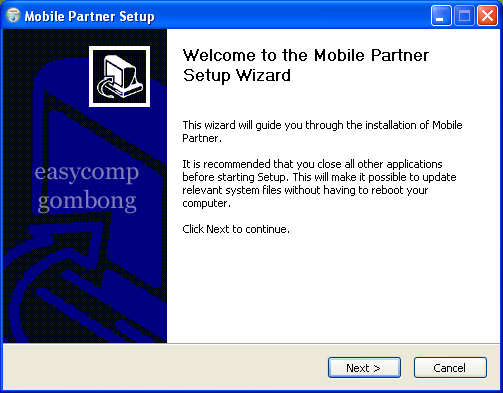
5. Klik pada tombol I Agree

6. Klik tombol Next
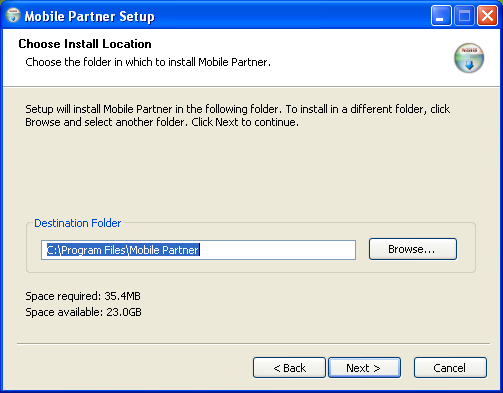
7. Klik tombol Install

8. Proses instalasi sedang berjalan, tunggu beberapa saat.
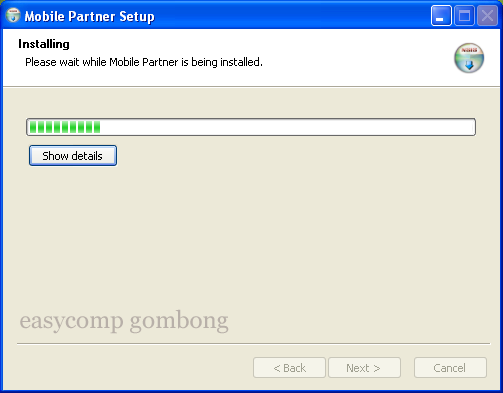
9. Tunggu sampai proses deteksi hardware selesai dengan tampilan sbb:
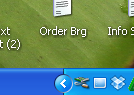
10. Completing installation, klik tombol Finish

11. Instalasi selesai. Coba cari icon Mobile Partner di desktop komputermu dengan gambar sbb:

12. Klik 2x pada ikon Mobile Partner (warna hijau). Maka akan muncul tampilan seperti ini:
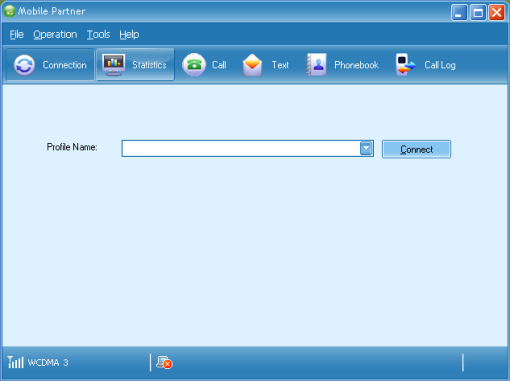
Lihat pada kotak Profile Name diatas. Kenapa masih kosong? Karena belum ada setting profil untuk operator GSM yang digunakan. Langkah ini perlu dilakukan agar modem bisa mengenal kartu GSM yang anda pakai, sehingga bisa konek ke layanan internet operator tersebut.
13. Lakukan pengisian Profile Name dengan klik pada menu Tools kemudian pilih Option, lihat tampilan berikut:
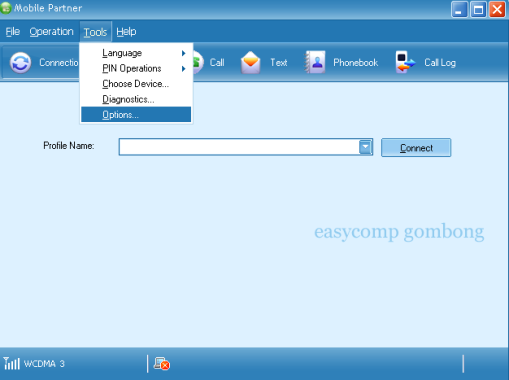
14. Setelah itu akan munculan tampilan sbb:

15. Pilih pada bagian Profile Management, kemudian buat profile baru dengan meng-klik tombol New.
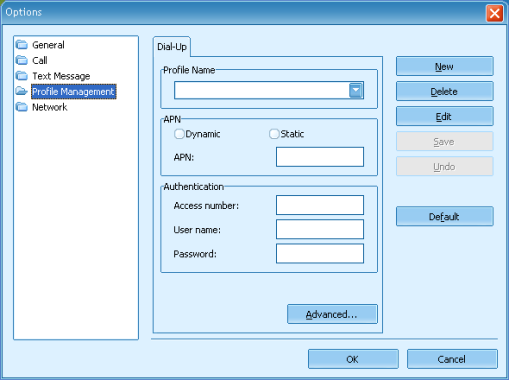
16. Pada kasus ini, saya menggunakan kartu dari Telkomflash. Parameter/isian setting internet Telkomflash adalah sbb:
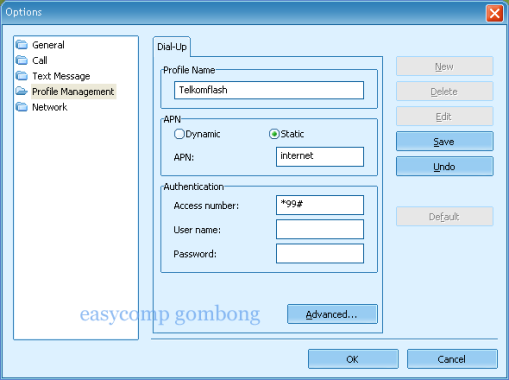
Pada kolom Username dan Password kosongkan saja. Kemudian klik Save. Bila memang kartu ini ingin dijadikan default untuk koneksi internet anda, klik lah pada tombol Default.

Setelah itu, klik tombol OK. Jika memang diperlukan pengisian setting untuk kartu operator lainnya, klik lagi pada tombol New. Isikan seperti langkah-langkah sebelumnya.
Bila pengisian kartu operator lainnya selesai, pada tampilan muka Mobile Partner akan muncul beberapa pilihan profil operator. Pilih salah satunya untuk mulai melakukan koneksi, sesuikan dengan simcard kartu operator yang telah anda masukkan ke dalam modem anda.

Langkah selanjutnya adalah melakukan koneksi dengan cara meng-klik tombol Connect. Sebelum langkah ini dilakukan pastikan anda telah melakukan proses registrasi paket internet pada operator yang anda pakai. Misalnya menggunakan paket harian telkomflash atau paket bulanan. Registrasinya dapat dilihat pada bungkus kartu perdananya. Atau kunjungi web resmi operator tersebut.
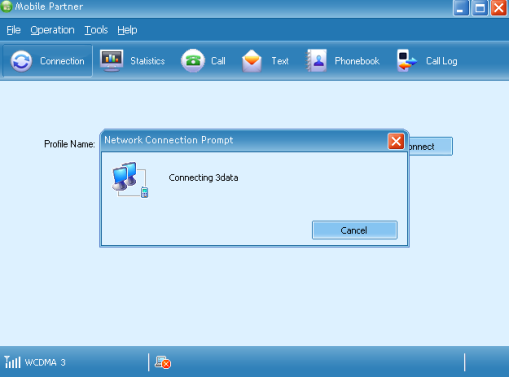
Koneksi internet yang sukses atau berhasil akan ditandai dengan tampilan berikut :
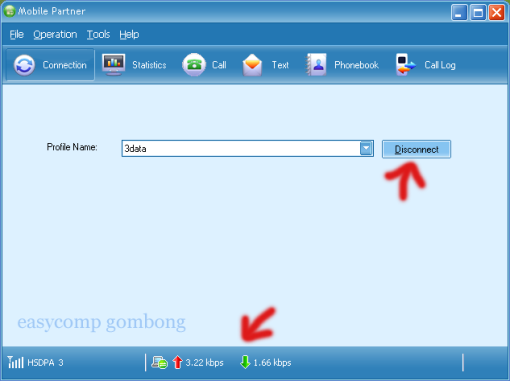
Kesehatan dan Keselamatan Kerja (K3) Dalam TIK
sumber: baturajapermai.blogspot.com
K
|
emajuan ilmu dan teknologi mampu meningkatkan kesejahteraan hidup manusia dan disisi lain dapat menyesatkan hasil peradaban dan kebudayaan yang tercipta. Dengan demikian menguasai teknologi (komputer) yang disinergikan dengan internet menjadikan manusia dapat menguasai dunia. Namun sebagai perangkat teknologi, komputer juga dapat menimbulkan masalah kesehatan bagi penggunanya.
A. Komputer dan Kesehatan
Di satu sisi keberhasilan/kemajuan ilmu dan teknologi mampu meningkatkan kesejahteraan hidup manusia, dan di sisi lain dapat menyesatkan dan memporak-porandakan serta meluluh-lantahkan hasil peradaban dan kebudayaan yang telah tercipta. Salah satu teknologi yang dimaksud adalah komputer. Sebuah karya jenius Howard Aiken tahun 1944 dan dikenal sebagai tipe Harvard Mark I Computer / Aikens Digital komputer.
Komputer merupakan suatu rangkaian peralatan elektronik yang bekerja secara bersama-sama, dapat melakukan rangkaian pekerjaan secara otomatis melalui intruksi / program yang diberikan kepada komputer, alat pengolah data menjadi informasi melalui proses tertentu.
Komputer sebagai produk dan sebagai teknologi memiliki keunggulan antara lain :
1) mampu berakses dengan cepat dan tepat,
2) menghasilkan informasi dari data yang lampau,
3) mampu memproses data yang sangat besar menjadi informasi
4) mampu menyimpan data yang sangat banyak (sampai dengan giga byte),
5) mampu melakukan importing dan exporting data yang dirancang secara khusus.
Dengan hadirnya karya teknologi ini proses-proses konvensional mulai ditinggalkan masyarakat. Kecanggihan produk ini seakan tidak dapat disangkal mengingat seluruh segmen kehidupan tersentuh oleh produk teknologi ini dari kegiatan memerah susu sampai strategi perang. Produk ini mampu mengatasi hambatan ruang dan waktu yang dihadapi oleh manusia. Dengan demikian guru bukan merupakan satu-satunya sumber belajar bagi siswa.
Komputer dan multimedia sebagai medium internet pun (1969 dan populer tahun 1992) seakan menjadikan dunia hanya sekepalan tangan. Filosofi yang mmenyatakan siapa yang menguasai informasi maka ia akan menguasai dunia.
Dengan demikian menguasai komputer yang disinergikan dengan internet menjadikan manusia dapat menguasai dunia. Namun sebagai perangkat teknologi, komputer juga menimbulkan masalah kesehatan bagi penggunanya. Untuk itu ada prosedur agar tidak berdampak negatif bagi kesehatan dan keselamtan kerja.
B. Kesehatan dan Keselamatan Kerja (K3)
Kesehatan dan Keselamatan Kerja (K3), adalah suatu aspek yang harus pertama kali menjadi perhatian setiap melakukan kegiatan apapun, termasuk ketika berkerja dengan komputer. Penelitian telah mengungkapkan bahwa bekerja dengan komputer dapat mnyebabkan gangguan kesehatan bahkan keselamatan. Oleh karena itu, K3 merupakan aspek yang harus menjadi perhatian apabila bekerja dengan komputer.
Penggunaan komputer saat ini semakin luas, tidak hanya digunakan dikantor-kantor, lembaga penelitian, perguruan tinggi, dan sekolah-sekolah, tetapi juga telah digunakan dirumah-rumah tangga untuk membantu aktivitas sehari-hari. Meskipun demikian, aspek K3 belum menjadi perhatian dari para pengguna komputer.
Walaupun banyak manfaat yang diperoleh dari pengunaan komputer, namun belum banyak yang menyadari dampak atau masalah yang ditimbulkan dari penggunaan komputer. Masalah yang dimaksud disini adalah penyakit-penyakit yang lama secara terus menerus.
a. Penelitian yang sudah dilakukan menyimpulkan bahwa pengguna komputer dapat menderita nyeri kepala, nyeri otot, dan tulang terutama bahu, pergelangan tangan, leher, punggung, dan pinggang bagian bawah.
b. Selain itu, penggunaan komputer juga masih dapat terserang penyakit lain seperti kesemutan, badan bengkak, anggota badan kaku, sakit ginjal, mata merah, berair, nyeri, dan bahkan ganguan penglihatan.
Posisi tubuh, posisi peralatan komputer, pencahayaan ruangan, dan kondisi lingkungan sangat mempengaruhi kesehtan, keselamtan, dan kenyamanan saat berkerja dengan komputer.
Dari sisi keselamatan kerja, harus menyadari bahwa komputer yang digunakan dihubungkan dengan listrik yang mempunyai tegangan tinggi. Maka dengan itu harus berusaha mencegah terjadinya resiko tersengat listrik. Untuk itu harus mengatur kabel-kabel listrik sedemikian rupa sehingga terhindar dari sengatan listrik, juga harus memperhatiakn kabel-kabel dari kemungkinan terjadinya arus pendek yang dapat menyebabkan kebakaran dan rusaknya peralatan komputer.
Beberapa hal yang bisa dilakukan untuk terhindar resiko bekerja dengan komputer adalah sebagai berikut:
1. Aturlah posisi tubuh saat berkerja dengan komputer sehingga merasa aman.
2. Aturlah posisi perangkat komputer dan ruangan sehingga memberi rasa nyaman.
3. Makan, minum dan istirahatlah yang cukup. Jangan menahan-nahan buang air kecil karena terlalu asyik berkerja dengan komputer.
4. Sesekali gerakkanlah badan untuk megurangi ketegangan otot dan pikiran. Olah ragalah secara teratur.
5. Sesekali alihkan pandangan ke luar ruangan untuk relaksasi mata.
1. Mengatur Posisi Tubuh
Bahwa posisi tubuh saat berkerja denagn komputer sangat berpengaruh pada kesehatan. Dengan mengetahui posisi tubuh yang memenuhi syarat K3, maka dapat mengatur posisi komputer dan penunjang agar dapat memberikan rasa nyaman.
1.1. Posisi Kepala dan leher
Pada saat berkeraja dengan komputer, posisi kepala dan leher harus tegak dengan wajah menghadap langsung kelayar monitor. Leher tidak boleh membungkuk atau mengadah karena hal ini dapat menyebabkan sakit pada leher.
1.2. Posisi Punggung
Posisi punggung yang baik saat menggunakan komputer adalah posisi punggung yang tegak, tidakmiring ke kiri atau ke kanan, tidak membungkuk dan tidak bersandar terlalu miring ke belakang. Untukmendapatkan posisi punggung yang baik, seharusnya ditunjang dengan tempat duduk yang baik dan nyaman.
1.3. Posisi Pundak
Posisi pundak yang baik adalah posisi pundak yang tidak terlalu terangkat dan tidak terlalu ke bawah. Bila otot-otot di bahu masih tegang, ini berarti posisi pundak belum benar.
1.4. Posisi Lengan dan siku
Posisi lengan yang baik adalah apabial dapat mengetik dan menggunakan mouse yang nyaman. Masing-masing orang mempunyai posisi nyaman tersendiri. Posisi lengan yang baik adalah bila tangan berada disamping badan dan sikumembentuk sudut yang lebih besar dari 90 derajat.
1.5. Posisi Kaki
Pada saat berkerja dengan komputer, kaki harus dapat diletakan di lantai atau sandaran kaki dengan seluruh tapak kaki menyentuh lantai dan siku yang membentuk sudut tidak kurang dari 90 derajat.
2. Bagian-bagian dari teknologi informasi yang berbahaya bagi kesehatan dan keselamatan kerja
2.1. Monitor
Monitor komputer pada umumnya menggunakan tabung gambar (CRT) yang dapat menyebabkan intensitas cahaya yang dipancarkan oleh monitorcukup tinggi untuk diterima oleh retina mata manusia.
Oleh karena itu, bagian dari perangkat ini harus memiliki layar anti radiasi, agar mata terhindar dari kerusakan karena radiasi sinar cahaya dari komputer.
Untuk mengurangi keluhan pada mata, ada beberapa layar monitor yang perlu diperhatikan.
a. Harus meletakan monitor sedemikian rupa diruangan sehingga layar monitor tidakmemantulkan cahaya dari sumber cahaya lain.
b. Letakanlah monitor lebiih rendah dari garis hoizontal mata, agar tidak mengadah atau menunduk.
c. Aturlah cahaya monitor agar tidak terlalu terang dan gelap.
d. Sering-seringlah mengedipkan mata untuk menjaga agar mata tidak kering. Sesekali memandang jauh ke luar ruangan.
2.2. CPU ( Central Processing Unit )
Bagian dari perangkat komputer ini tidak boleh langsung bersentuhan dengan tangan (basah) karena aliran listrik yang ada pada CPU dapat menyetrum manusia.
a. Tangan yang basah baik oleh air atau keringat tidak boleh langsung bersentuhan dengan CPU.
b. Aliran listrik yang ada pada CPU dapat menimbulkan setrum.
2.3. Kabel Komputer
Bagian dari perangkat komputer ini harus dihindari dari air, karena dapat menyebabkan korsleting. Korsleting ini dapat mengakibatkan hubungan arus listrik yang dapat menyebabkan kebakaran.
2.4. Keyboard
Penelitian menunjukan bahwa posisi keyboard merupakan salah satu faktor penyebab nyeri otot dan persendian. Penyebab nyeri otot dan tulang yang disebabkan oleh keyboard adalah penggunaan jari-jaritertentu saja dalam waktu yang lama. Hal ini terutama apabila sedang bermain game.
Hindarkan tertumpahnya air pada keyboard yang dapatmengakibatkan :
a. Keyboard hange / rusak
b. Keyboard berlumut kekuning-kuningn dan tidak indah
c. Korsleting
Langganan:
Postingan (Atom)